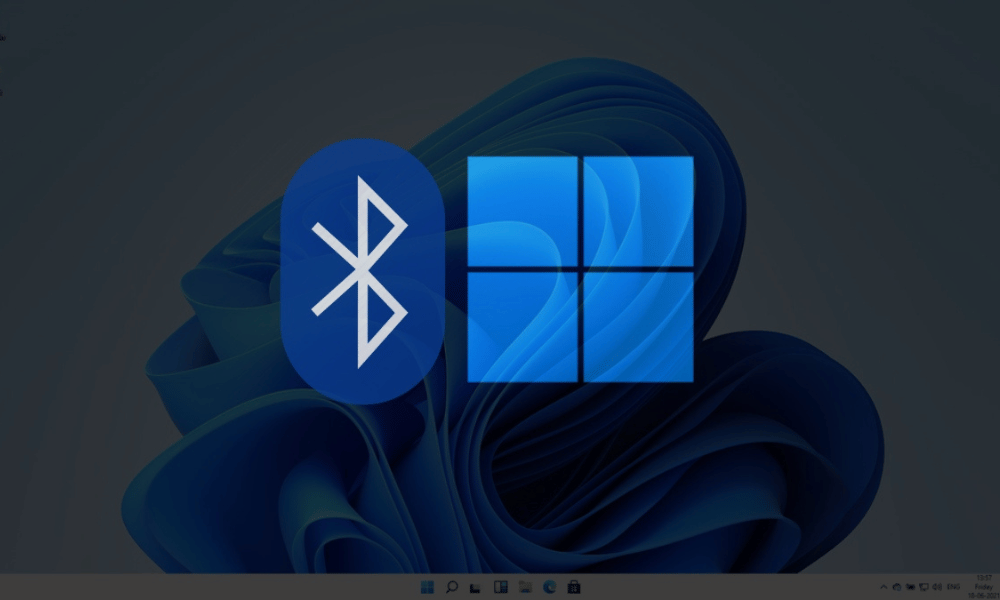Drivers play a crucial role in boosting your PC’s hardware capabilities. By installing drivers, you ensure that your hardware operates with the most up-to-date features available. Take Bluetooth drivers, for example—they not only enable faster connections to devices but also address bugs and enhance system compatibility with various devices. If you’re unsure how to install a Bluetooth driver on Windows 11, this article will guide you through the process step by step. Let’s delve into how you can install the Bluetooth driver specifically designed for Windows 11.
Install Bluetooth Driver Using Device Manager
To update your Bluetooth driver in Windows 11 using Device Manager, follow these steps:
- Access Device Manager by opening the Start Menu via the Windows key or Start icon on the taskbar.
- Type “Device Manager” in the Start menu and open it.
- In Device Manager, find and expand the Bluetooth category to view all Bluetooth devices installed on your PC.
- Identify the specific Bluetooth device (such as Intel) you want to update. Right-click on it and select “Update Driver.”
- You’ll be prompted to choose between automatic online search for drivers or manual installation from your PC’s existing files.
- Select your preferred option and proceed, following the on-screen instructions to complete the driver update.
- Repeat these steps for any other Bluetooth devices listed.
- Once updated, restart your PC to ensure the changes take effect.
Installing Bluetooth Driver Using Windows Update
If you prefer not to use the Device Manager method for updating drivers, Windows Updates offer an alternative to install drivers on your PC. Windows Updates regularly provide the latest enhancements and updates, including driver updates for your PC’s hardware. To install a Bluetooth driver using Windows Update, follow these steps:
- Press the Windows + I keys to launch the Settings app.
- Navigate to the Windows Update section in the left sidebar.
- Click on “Check for updates” on the right side to initiate the update check.
- Access the Optional updates section.
- Look for the Bluetooth update among the available options and proceed to download and install it on your PC.
- Restart your PC to ensure the changes are applied effectively.
Download From The Website
To acquire the Bluetooth driver for your PC, visiting the manufacturer’s website is an effective approach. It’s important to note that this method is applicable solely to laptops; desktop PC users won’t find this method suitable. Here’s how you can obtain the Bluetooth driver from the manufacturer’s website:
- Visit the official website of your laptop’s manufacturer.
- Search for your specific laptop model and select it.
- Look for the driver or download section on the laptop’s page.
- Within this section, locate the Bluetooth driver. Download and install it accordingly.
- Once installed, restart your PC to finalize the changes, resolving the issue.
Installing Bluetooth Driver Using Third-Party Software
When it comes to handling driver installations or updates, third-party driver update software stands out as an excellent choice. These driver updater tools are designed to locate and install the latest driver updates for your PC effortlessly. Here’s a guide on using software like Driver Booster or DriverPack Solution to install the Bluetooth Driver:
- Download and install either Driver Booster or DriverPack Solution on your PC.
- Once installed, launch the software.
- Initiate a system scan as prompted by the software. This scan will identify hardware changes and available driver updates for your PC.
- Locate the Bluetooth driver among the scan results and proceed to download and install it. Additionally, address any other missing drivers found during the scan.
- Upon completion, restart your PC to ensure the successful installation of the Bluetooth driver and any other updated drivers.
Conclusion
Here are a few methods for installing the Bluetooth driver in Windows 11. Using any of these approaches, you can not only install Bluetooth drivers but also address any other missing drivers on your PC.