The Windows 11 media creation tool serves as a valuable resource for upgrading your current Windows version to Windows 11. It also enables users to create a bootable drive, which facilitates the installation of Windows 11 on other devices. This tool ranks among the most popular methods for upgrading Windows or performing a fresh Windows installation.
If you’re looking to upgrade your system to Windows 11, the Windows 11 Media Creation Tool provides a straightforward solution. This user-friendly tool, when used in conjunction with the correct instructions, allows for a smooth Windows 11 upgrade. If you’re unfamiliar with how to use the tool, you’ve come to the right place. In this article, we will delve into how to effectively utilize the Windows 11 Media Creation Tool.
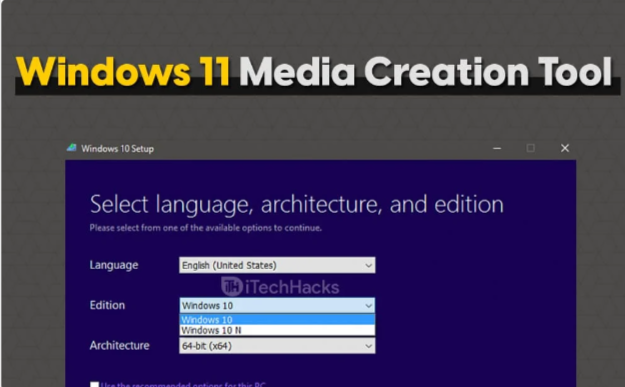
What You Will Require?
Before proceeding with the guide on how to use the Windows 11 Media Creation Tool, let’s first outline the essential prerequisites for this process. Certain requirements are necessary to successfully upgrade Windows using the media creation tool.

- You should have access to a computer where you intend to install Windows.
- Prior to proceeding, it’s crucial to create a backup of your data. This precaution ensures that you can easily recover your data in case of any loss.
- A stable and high-speed internet connection is necessary. This connection will be used for downloading Windows and performing the upgrade or creating a bootable USB drive.
- You’ll need a USB drive with a minimum of 8GB of storage capacity if you plan to create a bootable USB drive using the Media Creation Tool.
How To Use Windows 11 Media Creation Tool
With all the necessary prerequisites in place, you can proceed with the Windows upgrade using the Media Creation Tool. In this section, we will guide you through the process of using the Windows 11 Media Creation Tool to upgrade to Windows 11.
- Start by navigating to the official Microsoft website through the provided link.
- Select “Windows 11” from the options available.
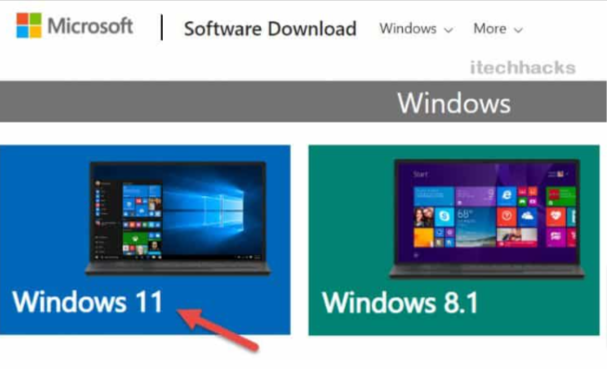

- Once the Windows 11 media creation tool is downloaded, run the tool on your PC. Accept the license terms when prompted, and you’ll encounter a screen displaying ‘Getting a few things ready.’
- Following this, you’ll be presented with two options on the screen – ‘Upgrade this PC now’ and ‘Create Installation Media (USB flash drive, DVD, or ISO file) for another PC.’
- “Upgrade this PC” – Opt for this choice to upgrade the PC on which you’re currently running the Media Creation Tool.
- “Create Installation Media for another PC” – Choose this option if you intend to create a bootable USB drive for another PC.
Download Media Creation Tool Windows 11
| Developer | Microsoft |
| Version | MediaCreationTool Windows 11 |
| Size | 9.4 MB |
| Price | Free |
| Architecture | 64 BIT |
| Download Link | Download here |
Upgrade This PC option: Install Windows 11
If you choose the “upgrade this PC now” option, follow these steps:
- The Windows Media Creation Tool will initiate the download of Windows 11.
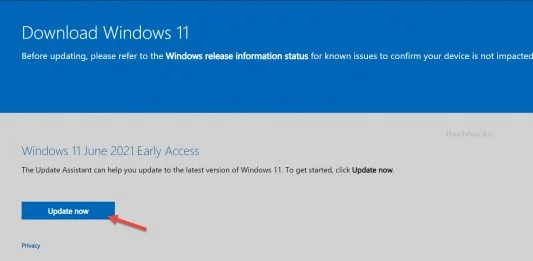
- Once Windows has been successfully downloaded, you can proceed to install it on your PC.
- Complete the installation process, and your PC will prompt you to finalize the setup. Follow through with the setup for Windows 11, and you’ll be ready to use the operating system on your system.
Create Installation Media For Another PC Option
- Upon selecting this option, you will be prompted to choose the language, edition, and architecture of the Windows version you wish to install.
- You can click ‘Use the recommended options for this PC’ if you want the Media Creation Tool to automatically determine the suitable options for your device. Afterward, click on “Next.”
- If you choose ‘USB flash drive,’ the Windows media creation tool will generate a bootable USB drive for you.
- Opting for ‘ISO file’ will prompt the tool to download the ISO file. You’ll be able to burn this ISO file later to create a bootable USB drive or a DVD.
- If you opt for the ‘USB flash drive’ option, ensure that you connect a USB drive with at least 8GB of storage. The media creation tool will commence downloading Windows 11 and will automatically burn it to the USB flash drive.
- However, if you choose the ‘ISO file’ option, it will download the Windows 11 ISO file. You can later burn it to a USB drive using burning tools like Power ISO.
- After successfully creating the bootable USB drive with Windows 11, insert the USB drive into the computer you wish to upgrade to Windows 11. Subsequently, boot into BIOS and install Windows.
In conclusion
that’s how you utilize the Windows 11 media creation tool to upgrade your PC to Windows 11. Simply follow the steps outlined in this article to use the Windows 11 media creation tool effectively.